以前、対策を記事にしており我が家では1階と2階にそれぞれ無線LANルーターを置いてWifi環境を構築していました。
上記の方法では、1階のお風呂場やトイレには電波が届きにくかったため中継器も設置していました。
ひかり回線の契約を変えるのに伴い無線環境の見直しを行いました。
メッシュWifiを導入
結論から言うと家中どこにいても、一つのSSIDで済むメッシュWifiを導入しました。
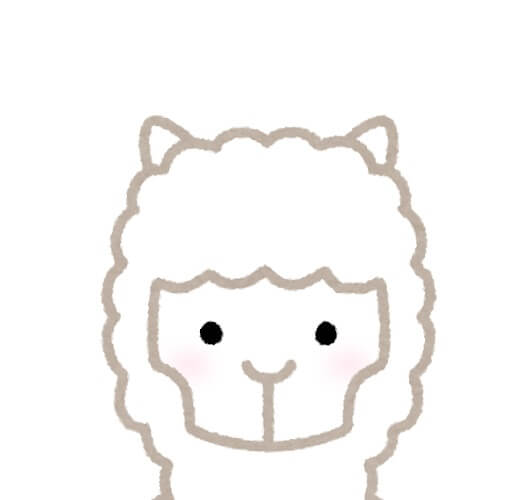
移動してもSSID変わらないのでどこのアクセスポイントに繋いでるかぱっとみわかりません(笑)
メッシュWifiとは、複数のwifi機器を使用し広い範囲をカバーする仕組みです。
複数のアクセスポイントを設け、一番最適なルートで通信を行い安定性を保ちます。
イメージとしては下記。
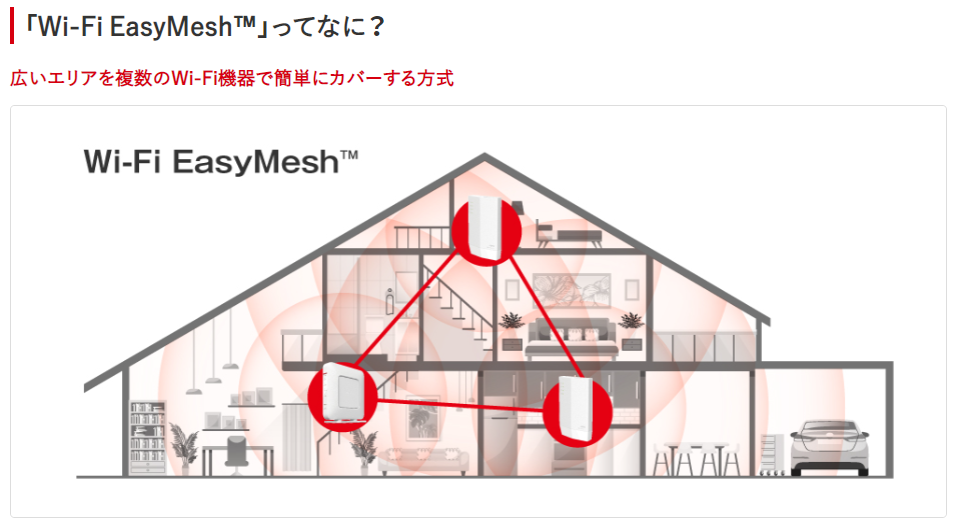
メッシュwifiと中継器との違いは、簡単に言うとは最も最適な接続先を自動かつ安定的に探してくれるかどうかになります。
※簡単にメッシュwifiが構築できるように、easyMeshという「Wi-Fi Alliance」が提唱する規格に対応していると、easyMeshに対応した機器であれば構築することが可能です。(他社製品でも)
設定方法は意外と簡単
私が使用しているのはバッファローのルーター「WSR-3200AX4S」になりますが、こちらの機器で設定方法を説明します。(黒と白があるためお好みで選べるのがいい)
1.easyMeshを使用できるファームウェアか確認する
「WSR-3200AX4S」の場合は、ファームウェア1.20からeasyMeshを使用できるようになります。
まずは、対象のルーターがeasyMeshを使用できる1.20以上のファームウェアになっているか確認します。
無線LANルータと無線接続または優先接続を行い、「192.168.11.1」にアクセスします。
ログイン画面にファームウェアが表示されるので確認します。(versionとなっているところ)
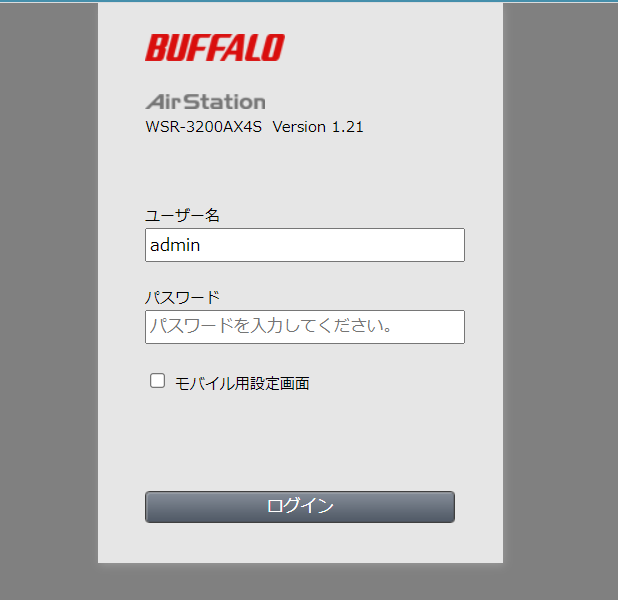
購入時に同梱されているログイン情報を入力しログインを行います。
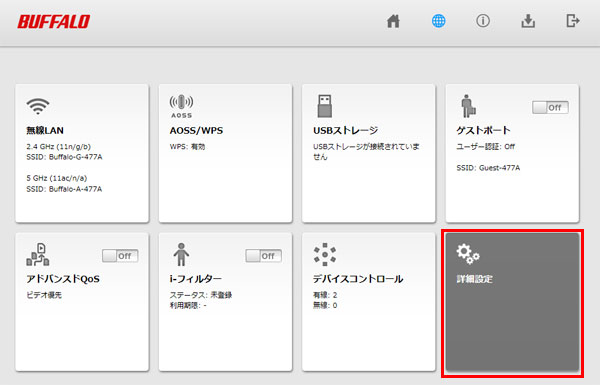
詳細設定のタブを選択します。
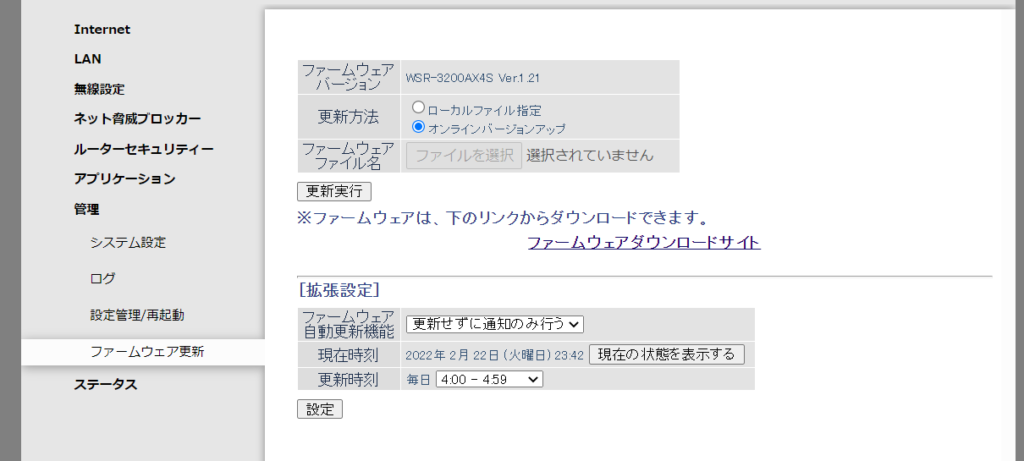
管理 > ファームウェア更新 からオンラインバージョンアップを選択して更新実行ボタンを選択します。
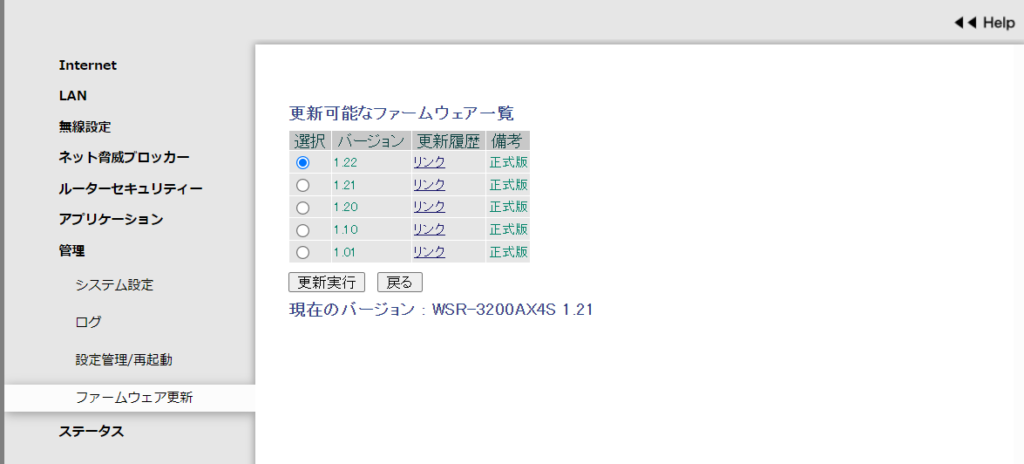
現在、配布されているバージョン一覧が表示されるので最新のバージョンを選択し更新実行ボタンを選択し更新が完了するのを待ちます。
2. コントローラとして使用するWi-Fiルーターの設定画面を開き、EasyMesh設定を有効にする
コントローラとして使用するWifiルーターの設定画面を開きます。
無線LANルーターと無線接続または優先接続を行い、「192.168.11.1」にアクセスします。
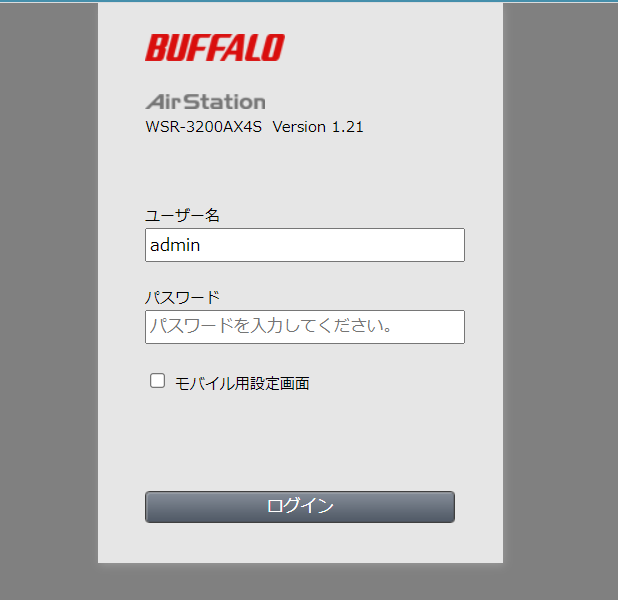
購入時に同梱されているログイン情報を入力しログインを行います。
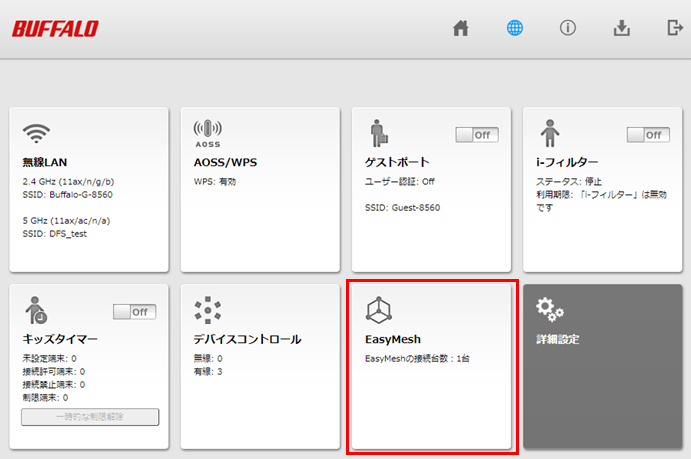
EasyMeshを選択します。
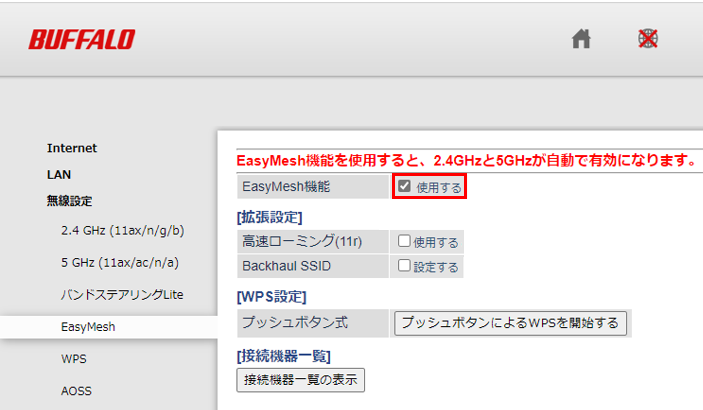
無線設定 > EasyMesh > EasyMesh機能 の使用するにチェックを入れ、保存ボタンをクリックします。
3. エージェントとして使用するWi-Fiルータ(Wi-Fi中継機)を初期化する
初期化を行います。購入したてであれば不要だったかもしれないです。(私はやった記憶がない…)
4. コントローラとエージェントを接続する
製品によって接続方法が変わるようです。このページでは「WSR-3200AX4S」について記載します。それ以外の物についてはこのページの各機器の手順を参照してください。
接続手順
- コントローラの MANUAL/AUTO スイッチを「AUTO」にする。(MANUALのROUTER/AP/WB スイッチをROUTERでも可)
- エージェントのMANUAL/AUTO スイッチを「MANUAL」にし、ROUTER/AP/WB スイッチを「WB」にする。
- コントローラのACアダプターを差し込み電源を入れる。
- 約1分後、コントローラの前面のランプ(POWER、WIRELESS、ROUTER)が緑色に点灯していることを確認する。
- エージェントのACアダプターを差し込み電源を入れる。
- 約1分後、エージェントの前面のランプ(POWER、WIRELESS)が緑色に点灯していることを確認する。
- コントローラとエージェントのLANポートをLANケーブルで繋ぐ。
- 約20秒後、エージェントのWIRELESSランプが緑色に点灯していれば、コントローラとの接続は完了となる。
設定中はWIRELESSランプがオレンジ色に光っており完了すると緑色になる。
右がコントローラ、左がエージェント。


この接続が完了したら、LANケーブルを抜き設置したい場所で電源を入れればエージェントとして起動し使うことが可能となります。
無線で届く範囲であれば、コントローラの接続は無線接続でも良いが一条のような1階と2階でWifiの電波が遮断されるような場所だと有線で接続することをオススメします。(現に私は有線で接続)
設置場所に関しては以下のようになっています。
1階

2階

メッシュWifiの使い心地
一言、変えてよかったです。最高。
以前はエレコムの無線LANルーターを1階と2階に設置していました。そちらはメッシュWifiに対応していなかったのでSSIDが4つ存在(2.4g、5gがそれぞれ2つずつ)することとなり新しい端末を増やす場合に4つパスワードを入力しないといけませんでした。
それが、メッシュWifiにすることにより2つのパスワードを入力することにより家中どこにいってもそのどちらかに繋いでくれるので手間が半減しました。
また、以前は中継器を使用しないと風呂場とトイレにWifiが届きませんでしたがBuffaloのルーターに替えてから中継器なしでWifiがつながるようになりました。
構築費用
今回導入した、WSR-3200AX4Sですが楽天で一つ9600円くらいでした。
同じものを二つ購入しているため単純に2万円くらいですかね。
easyMeshに対応していれば同じルータではなくてもよいため、1階では超高速、2階ではある程度高速で使えればいいやという場合、機種を変更して費用を抑えたりすることも可能です。
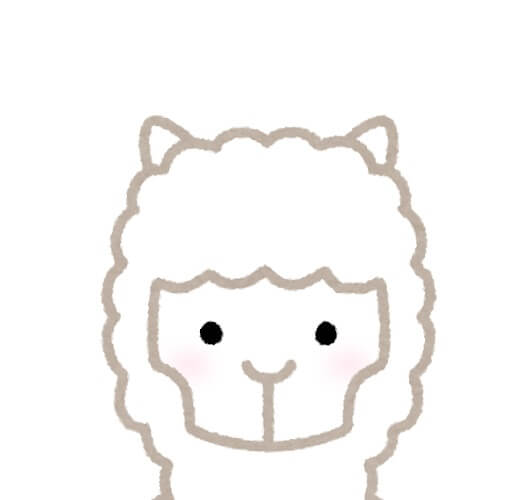
私は同じもので統一したかったので同じものにしましたが…
まとめ
一条の家に限らず、Wifiの電波が家中隅々まで行き届かなくて困っているという方にはメッシュWifiオススメです。
簡単に構築できるので検討してみてはいかがでしょうか。
ただ、ちょっと不満な点は、買ってから知ったのですがこのWSR-3200AX4Sだと2.4ghzの速度がwifi6に対応していないことですね。
ルーターから近くで操作する分にはいいんですが、離れていると5ghzって不利になるので2.4ghzでもwifi6に対応している上位機種がおすすめです。(もちろん本体の金額が上がりますが・・・)
上位のルーター(WRX-5700、WRX-6000)ですとアンテナの向きを変更できるため、さらに受信可能な範囲をピンポイントに設定できます。
【紹介したルーター】
上位機種(下に行くほど上位)




コメント